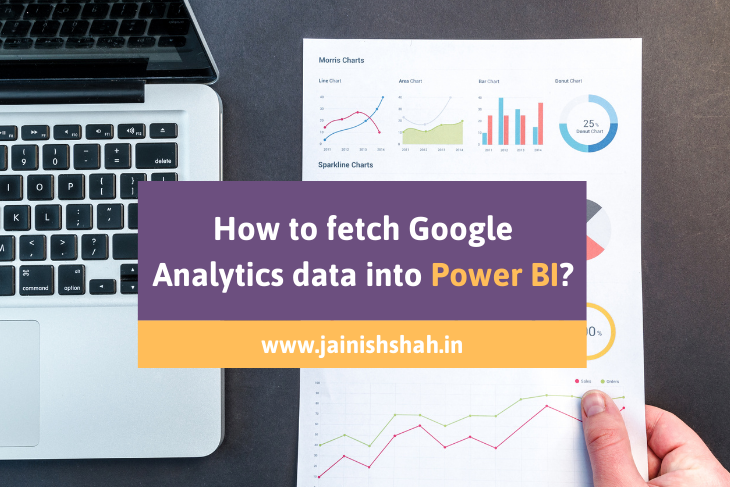I started learning Power BI recently. While going through videos on YouTube, almost every person said one thing “You can connect Power BI to a wide range of data sources”. But most of them connected it with some Excel sheet to give a hands-on of the powerful business intelligence tool – POWER BI.
I also did a couple of activities by fetching the dummy excel in to Power BI. While I was watching one of the Power BI tutorials, an idea came in my mind. It was what other data source can I connect with Power BI at this moment.
I opened the Power BI Desktop and started looking at the sources which can be connected to Power BI.
And I saw “Google Analytics“!
I have been using Google Analytics for quite a long time now to track this blog’s traffic. Obviously not in an extensive manner as a web analytics guy would do. But I can analyze basic metrics for my website using Google analytics.
Google Analytics is a powerful tool in itself. Power BI is another powerful tool that I discovered recently. I thought of connecting my Google Analytics to Power BI.
And trust me, it is a few simple clicks and you are all set.
Let me tell you the steps you need to perform to connect your Google Analytics to Power BI.
Fetch Google Analytics Data into Power BI Desktop
I consider that you have already installed Power BI Desktop. If not, you can download it for free.
Open Power BI Desktop application and in the Home tab, under the data section, click on Get Data.
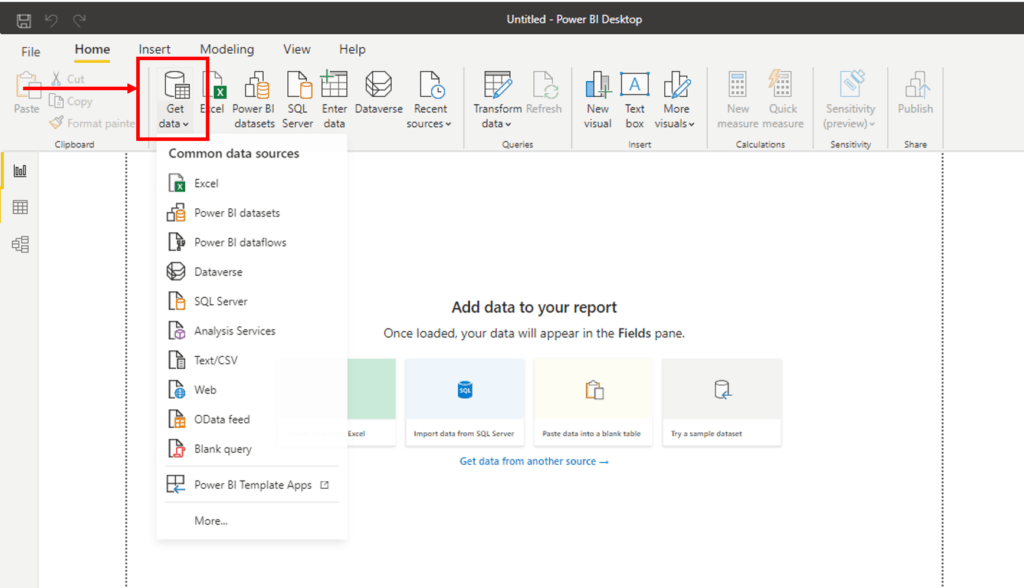
Click on More.
You will be able to see the list of data sources you can connect Power BI with.
Scroll down to find Google Analytics.
Alternatively, you can click on Online Services -> Google Analytics.
Select Google Analytics and click on Connect.
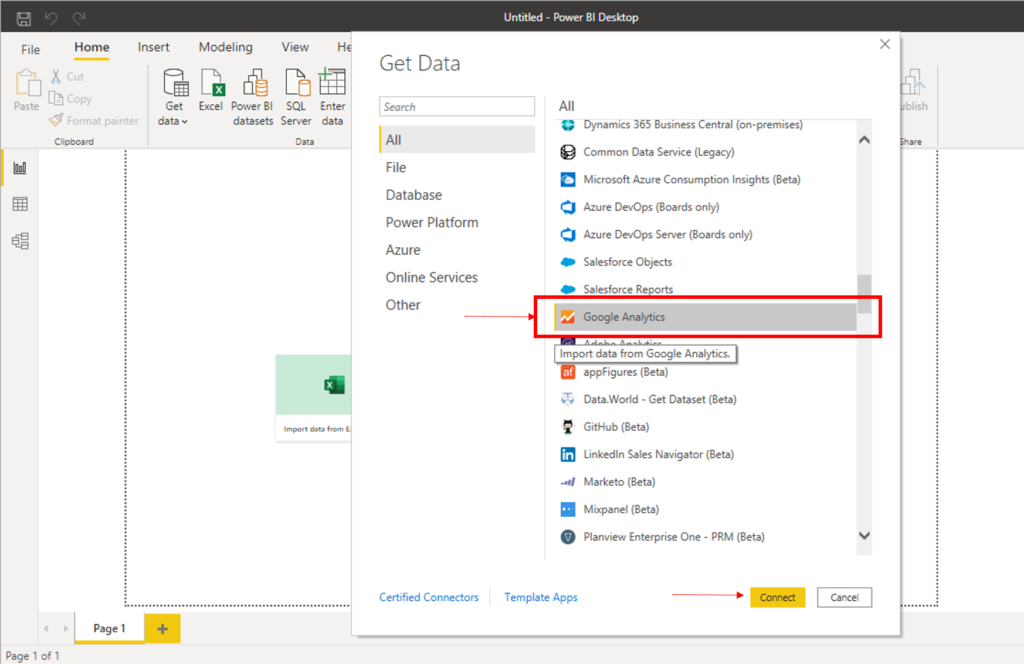
You will get a popup message saying “Connecting to a third-party service”. Click on Connect button.
As you are trying to fetch data from Google Analytics, you need to sign in to your Google Analytics account when you do this for the first time.
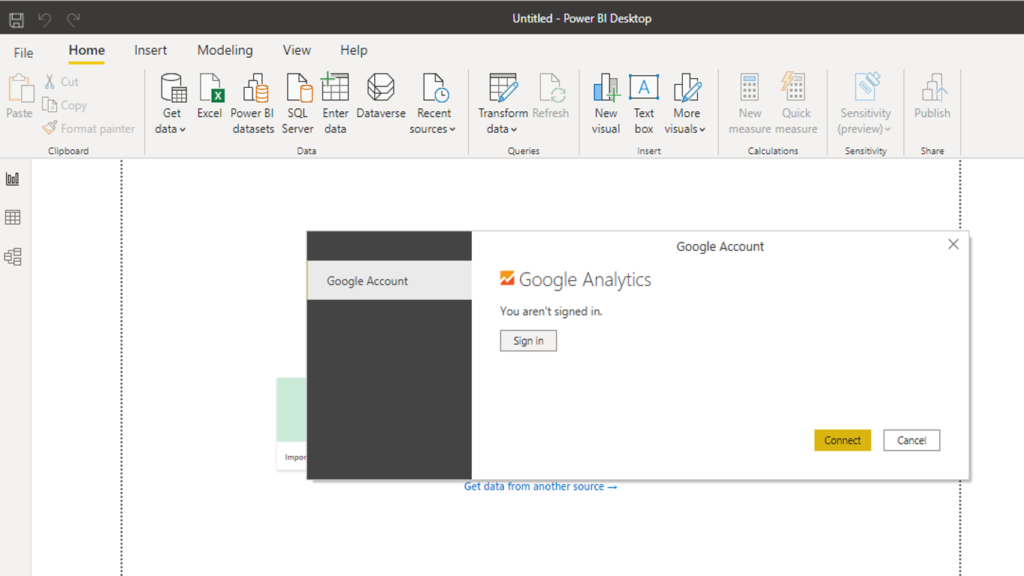
Click on Sign In. You will be asked your Google Analytics.
Once you enter the correct credentials, you will get the message “You are currently signed in”. Click on connect to proceed.
As you proceed, Power BI Navigator will appear.
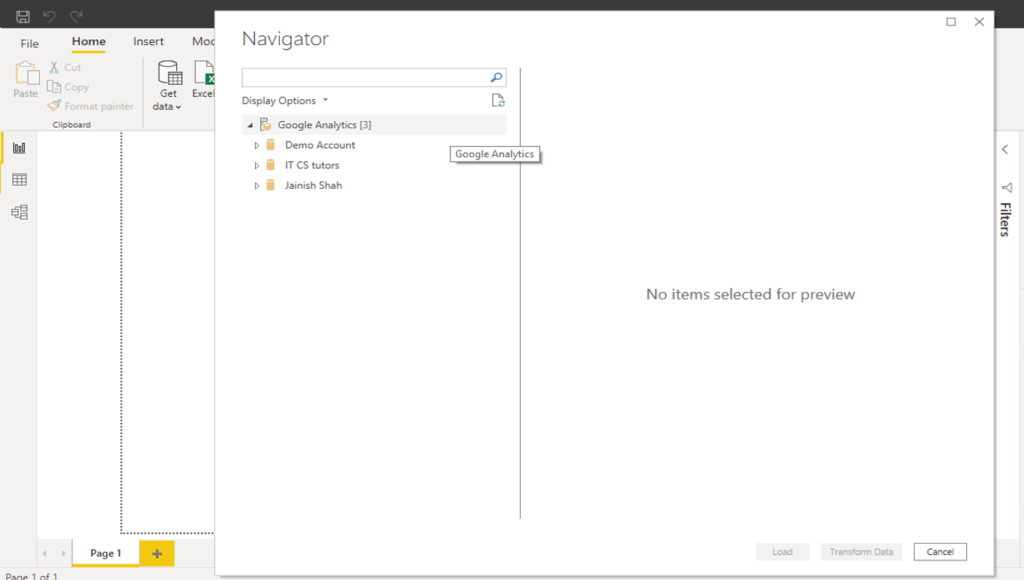
This is the place where you can see the websites linked to your Google Analytics account. Click on the website and select the data points that you want to load and click on the Load button.
That’s it. You have successfully fetched the Google Analytics data into Power BI Desktop.
I created the following dashboard just for fun after fetching my blog’s Google Analytics data into Power BI desktop:
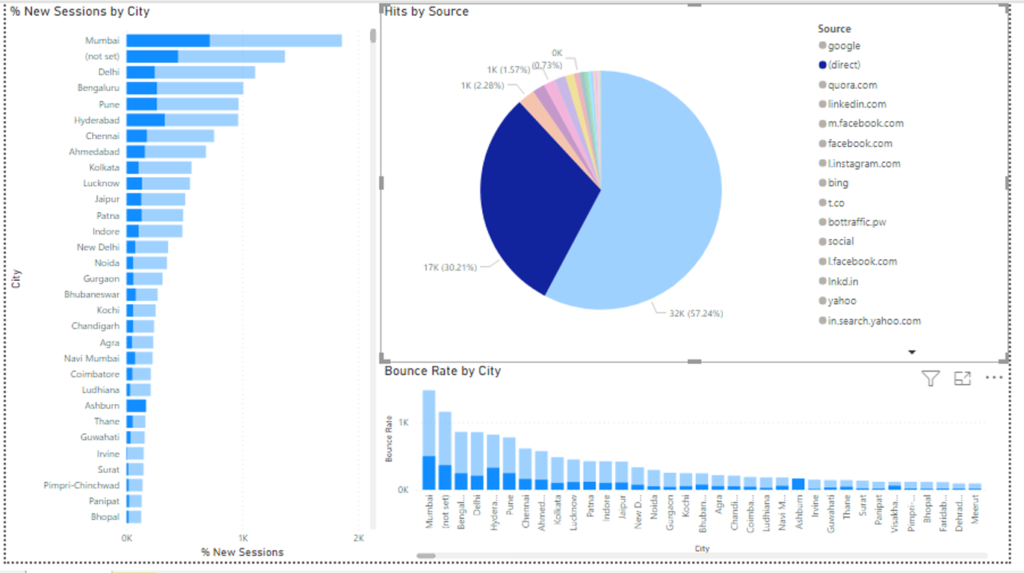
This is quite simple dashboard where you can see % new sessions, bounce rate by city and hits by source.
How did I do that?
Not rocket science. If you are aware of how Power BI works, you can do it with just a few simple clicks and by dragging a few charts.
The key thing in Power BI is correcting the correct data sources and modeling the data. And if you are just beginning with Power BI then I would recommend you to watch the following Power BI tutorial:
Conclusion
I hope the above steps would have helped you in understanding the simple process following which you can fetch Google Analytics data in to Power BI.
Do try it once and try creating something cool.
Also, let me know in the comments section about other Google Analytics Dashboard Ideas that can be explored using Power BI.
You might also like to read: